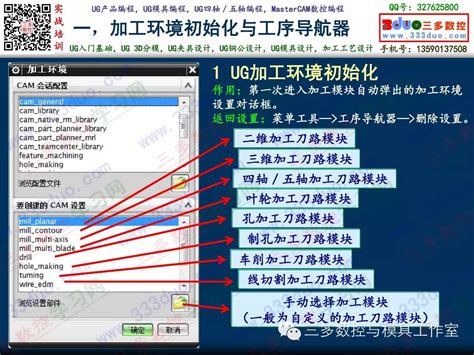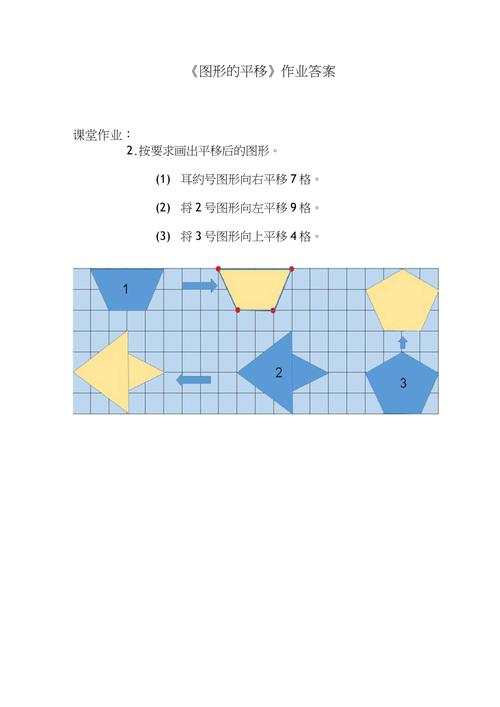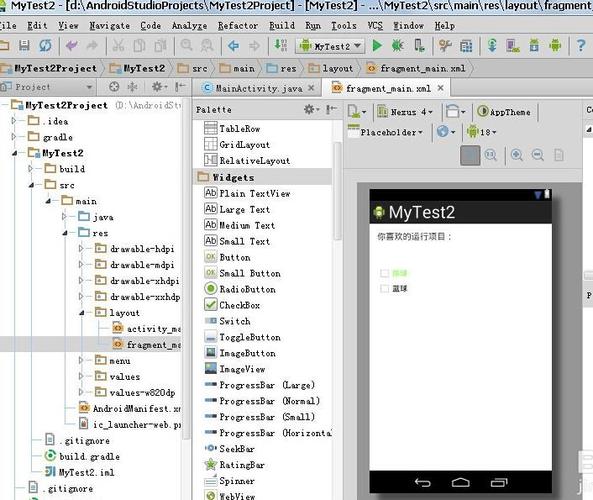您所在的位置:首页 - 百科 - 正文百科
联想笔记本系统重装全攻略,让电脑焕发新生
![]() 涣霖
2024-09-06
【百科】
52人已围观
涣霖
2024-09-06
【百科】
52人已围观
摘要在当今这个信息时代,电脑作为我们工作、学习和娱乐的重要工具,其稳定性和高效性显得尤为重要,随着时间的推移,由于各种软件安装卸载、病毒入侵或者系统自身的问题,原本流畅的电脑可能会变得越来越卡顿,甚至出现频繁死机等现象,这时,一个有效的解决方案就是进行系统重装,本文将全面介绍如何对联想笔记本进行系统重装,帮助您的电……
在当今这个信息时代,电脑作为我们工作、学习和娱乐的重要工具,其稳定性和高效性显得尤为重要,随着时间的推移,由于各种软件安装卸载、病毒入侵或者系统自身的问题,原本流畅的电脑可能会变得越来越卡顿,甚至出现频繁死机等现象,这时,一个有效的解决方案就是进行系统重装,本文将全面介绍如何对联想笔记本进行系统重装,帮助您的电脑恢复活力。
为什么要重装系统?
1、提高运行速度:长期使用后,系统中会积累大量无用文件、注册表错误等问题,导致系统运行缓慢,重装可以解决这些问题,使电脑运行更加流畅。
2、解决系统故障:当电脑出现蓝屏、频繁重启等严重问题时,通过重装系统能够彻底修复这些问题。
3、清除恶意软件:如果电脑被病毒感染或有其他恶意软件存在,重装系统是一个彻底清理的好方法。
4、更新操作系统:对于一些老旧的操作系统版本,通过重装升级到最新版可以获得更好的性能体验和安全保障。
准备工作
1. 备份重要数据
- 在进行任何操作前,请确保备份好所有重要文件、照片和文档等个人资料,您可以选择使用外部硬盘、U盘或者云存储服务来进行备份。
2. 制作启动盘
- 使用工具如Rufus(www.rufus.ie)等制作一个Windows安装U盘或光盘。

3. 下载官方镜像文件
- 访问微软官网下载中心获取最新的Windows 10/11 ISO镜像文件,并保存至准备好的U盘内。
具体步骤
1. 设置BIOS启动项
- 开机时按下F2键进入BIOS设置界面,在Boot选项中找到First Boot Device设置为USB HDD或其他相应设备以保证从U盘启动。
2. 进入PE环境
- 插入之前准备好的U盘并重启电脑,根据屏幕提示选择从U盘启动,进入到Windows PE界面。
3. 分区与格式化
- 在PE环境下打开磁盘管理工具,查看当前硬盘分区情况,如有需要可创建新分区或将原有分区进行格式化。
4. 安装操作系统
- 打开U盘中的Windows安装程序,按照提示完成语言选择、接受许可条款等步骤。

- 在“哪里安装Windows”页面上选择之前格式化好的分区,并点击下一步开始安装。
5. 安装驱动程序
- 待系统安装完成后,连接网络并通过联想官网下载对应型号笔记本的驱动程序进行安装,包括但不限于显卡、声卡、网卡等硬件驱动。
6. 安装常用软件
- 最后根据自己需求安装各类办公软件、娱乐软件以及安全防护软件等。
注意事项
1、谨慎操作:在执行上述步骤过程中,请务必保持冷静谨慎的态度,尤其是涉及到分区与格式化的部分,一旦操作失误可能导致重要数据丢失。
2、注意安全:在下载系统镜像文件或驱动程序时,请认准官方网站,避免从不可信来源下载以免感染病毒。
3、及时更新:安装完成后记得定期检查系统更新补丁及软件版本更新,确保系统处于最佳状态。
通过以上介绍相信您已经掌握了给联想笔记本重装系统的全部流程,虽然整个过程可能比较复杂繁琐,但只要按照指引一步步来就不会出错,希望每位读者都能够顺利地让自己的电脑焕然一新!
版权声明: 免责声明:本网站部分内容由用户自行上传,若侵犯了您的权益,请联系我们处理,谢谢!联系QQ:2760375052
上一篇: 中国高铁1公里耗1万度电?官方回应
下一篇: 福特锐际价格解析与市场定位分析
最近发表
- 特朗普回应普京涉乌言论,强硬立场引发争议与担忧
- 民营企业如何向新而行——探索创新发展的路径与实践
- 联合国秘书长视角下的普京提议,深度解析与理解
- 广东茂名发生地震,一次轻微震动带来的启示与思考
- 刀郎演唱会外,上千歌迷的守候与共鸣
- 东北夫妻开店遭遇刁难?当地回应来了
- 特朗普惊人言论,为夺取格陵兰岛,美国不排除动用武力
- 超级食物在中国,掀起健康热潮
- 父爱无声胜有声,监控摄像头背后的温情呼唤
- 泥坑中的拥抱,一次意外的冒险之旅
- 成品油需求变天,市场趋势下的新机遇与挑战
- 警惕儿童健康隐患,10岁女孩因高烧去世背后的警示
- 提振消费,新举措助力消费复苏
- 蒙牛净利润暴跌98%的背后原因及未来展望
- 揭秘缅甸强震背后的真相,并非意外事件
- 揭秘失踪的清华毕业生罗生门背后的悲剧真相
- 冷空气终于要走了,春天的脚步近了
- 李乃文的神奇之笔,与和伟的奇妙转变
- 妹妹发现植物人哥哥离世后的崩溃大哭,生命的脆弱与情感的冲击
- 云南曲靖市会泽县发生4.4级地震,深入了解与应对之道
- 缅甸政府部门大楼倒塌事件,多名官员伤亡,揭示背后的故事
- 多方合力寻找失踪的十二岁少女,七天生死大搜寻
- S妈情绪崩溃,小S拒绝好友聚会背后的故事
- 缅甸遭遇地震,灾难之下的人间故事与影响深度解析
- 缅甸地震与瑞丽市中心高楼砖石坠落事件揭秘
- 揭秘ASP集中营,技术成长的摇篮与挑战
- 徐彬,整场高位压迫对海港形成巨大压力——战术分析与实践洞察
- ThreadX操作系统,轻量、高效与未来的嵌入式开发新选择
- 王钰栋脚踝被踩事件回应,伤势并不严重,一切都在恢复中
- 刘亦菲,粉色花瓣裙美神降临
- 三星W2018与G9298,高端翻盖手机的对比分析
- 多哈世乒赛器材,赛场内外的热议焦点
- K2两厢车,小巧灵活的城市出行神器,适合你的生活吗?
- 国家市监局将审查李嘉诚港口交易,聚焦市场关注焦点
- 提升知识水平的趣味之旅
- 清明五一档电影市场繁荣,多部影片争相上映,你期待哪一部?
- 美联储再次面临痛苦抉择,权衡通胀与经济恢复
- 家庭千万别买投影仪——真相大揭秘!
- 文物当上网红后,年轻人的创意与传承之道
- 手机解除Root的最简单方法,安全、快速、易操作
- 缅甸地震与汶川地震,能量的震撼与对比
- 2011款奥迪A8,豪华与科技的完美结合
- 广州惊艳亮相,可折叠电动垂直起降飞行器革新城市交通方式
- 比亚迪F3最低报价解析,性价比之选的购车指南
- 商业健康保险药品征求意见,行业内外视角与实用建议
- 官方动态解读,最低工资标准的合理调整
- 东风标致5008最新报价出炉,性价比杀手来了!
- 大陆配偶在台湾遭遇限期离台风波,各界发声背后的故事与影响
- 奔驰C级2022新款,豪华与科技的完美融合
- 大摩小摩去年四季度对A股的投资热潮