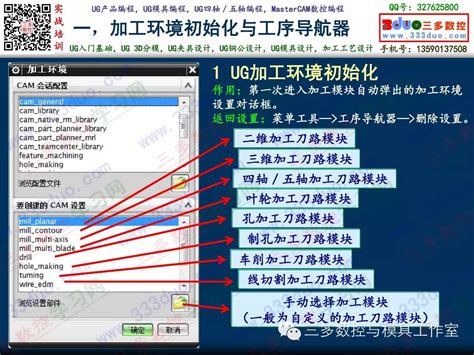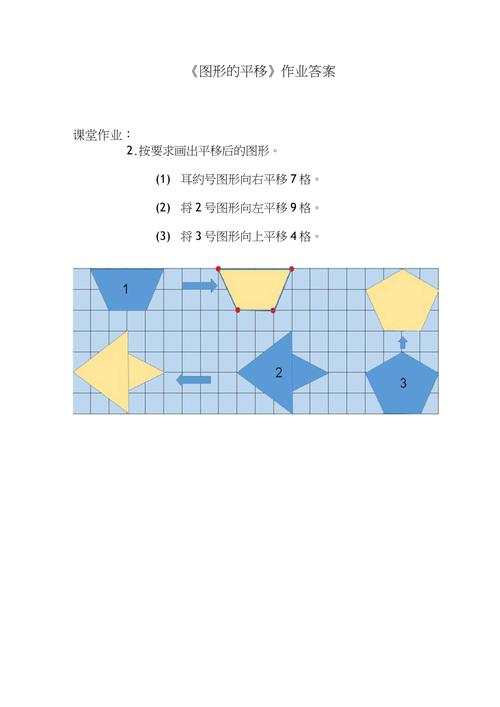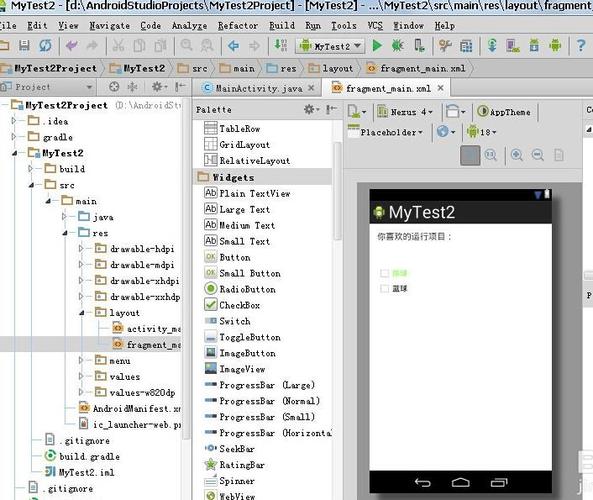您所在的位置:首页 - 生活 - 正文生活
罗技g402宏编程
![]() 元强
2024-04-25
【生活】
934人已围观
元强
2024-04-25
【生活】
934人已围观
摘要**Title:AGuidetoMacroProgrammingontheLogitechG502Mouse**TheLogitechG502mouseisrenownedforitsversatil
Title: A Guide to Macro Programming on the Logitech G502 Mouse
The Logitech G502 mouse is renowned for its versatility and customization options, including the ability to program macros. Macro programming allows users to automate repetitive tasks or execute complex commands with a single button press. Below is a comprehensive guide on how to program macros on the Logitech G502 mouse using Logitech's Gaming Software (LGS) or G HUB.
Step 1: Download and Install Logitech Software
Before you can start programming macros, ensure that you have the Logitech Gaming Software (LGS) or Logitech G HUB installed on your computer. You can download the software from the Logitech website and follow the installation instructions.
Step 2: Launch the Software
Once installed, launch the Logitech Gaming Software or Logitech G HUB on your computer. Ensure that your Logitech G502 mouse is connected to your computer via USB.
Step 3: Navigate to Macro Settings
In the Logitech software, navigate to the section where you can customize your mouse settings. This is typically labeled as "Macro Settings," "Assignments," or something similar. Click on the appropriate section to proceed.

Step 4: Create a New Macro
Within the Macro Settings section, you should see an option to create a new macro. Click on "New Macro" or the equivalent button to begin creating your macro.
Step 5: Record Your Macro
Once you've initiated the macro creation process, you'll be prompted to record your macro. Click on the record button and perform the series of actions that you want to automate. This could include keyboard inputs, mouse clicks, or a combination of both.
Step 6: Stop Recording and Save
After you've finished recording your macro, click on the stop button to end the recording process. Give your macro a descriptive name so you can easily identify it later. Then, save your macro.
Step 7: Assign Macro to Mouse Button
Now that your macro is saved, you need to assign it to a mouse button on your Logitech G502. Navigate to the section where you can assign commands to mouse buttons.
Step 8: Select Mouse Button and Macro
Choose the mouse button to which you want to assign your macro. Then, select the macro you created from the list of available options.
Step 9: Test Your Macro
Once you've assigned the macro to a mouse button, it's time to test it out. Press the assigned mouse button, and your macro should execute, performing the recorded actions in sequence.
Step 10: Customize Further (Optional)
You can further customize your macros by adjusting playback speed, adding delays between actions, or editing the recorded sequence. Experiment with these options to finetune your macros to suit your preferences.
Conclusion
Programming macros on the Logitech G502 mouse is a powerful way to streamline your workflow and enhance your gaming experience. With Logitech's Gaming Software or G HUB, you have the flexibility to create custom macros tailored to your specific needs. Whether you're automating complex commands ingame or simplifying repetitive tasks, macro programming on the Logitech G502 opens up a world of possibilities for customization and efficiency.
Now, unleash the full potential of your Logitech G502 mouse with personalized macros designed to give you the competitive edge.
Tags: 密室大逃脱 图片修改软件 灵魂战车3王者归来 守望先锋cg
版权声明: 免责声明:本网站部分内容由用户自行上传,若侵犯了您的权益,请联系我们处理,谢谢!联系QQ:2760375052
最近发表
- 深入解读服务器状态,保障系统稳定运行的关键
- 王兴兴发机器人炫技,720度回旋踢惊艳全场
- 习武大爷61岁喜得子,挑战传统观念,引发再生热议
- 关联关系类型,理解事物之间千丝万缕的联系
- 张萌孟子义与火锅情缘,米兰的火锅之夜
- 深入了解森林人油耗性能,省油秘诀与驾驶技巧
- TES一穿四挺进决赛,传奇之路的荣耀与奋斗
- 抓住科鲁兹优惠,轻松开启您的梦想驾驶之旅
- 地铁里的奇妙现象,一斤小番茄挂门把手,下车剩半斤的秘密
- 深入了解沃尔沃S80L报价及其全方位解读
- 揭秘离婚搬家现场,留几手的真实故事与感悟
- 特朗普凝视墨西哥湾地图时激动哽咽,背后的故事与争议
- 全面解析起亚KX5价格,购车指南与实用建议
- 揭秘DeepSeek,下调API调用价格背后的故事与影响
- 轻松掌握补丁安装技巧,让您的设备焕然一新
- 北上,导演因白鹿的美丽而有所顾虑
- 证书加持,个税有优惠——考了这些证书,个税扣除享不停
- 揭秘OPPO Find X的价格,你值得拥有的一款旗舰机
- 女子饮水习惯的重要性,警惕尿液浓缩带来的健康隐患
- 价格、过程及注意事项
- 下调法定婚龄的建议应被舆论严肃对待
- 深入解读路虎车报价,购车全攻略
- 甄嬛传演员颖儿评论区团建深度解析
- 川航3U8633航班备降返航事件深度解析
- 华为P8手机参数配置全解析,从硬件到软件,全面解读这款经典机型
- 八岁男孩泡温泉,手指感染HPV——一次提醒所有人的健康警示
- 探索经典,甲壳虫汽车报价全解析
- 揭秘诈骗电话新招数,如何防范无处不在的陷阱
- 一汽高尔夫报价全解析,购车新手必看的省钱秘籍
- 郭富城妻子报警事件深度解析
- 明锐14T,家庭出行与城市通勤的理想选择
- 自媒体文章标题,男子钓鱼意外剖开鱼肚,竟发现惊人秘密——鱼腹中的17个假饵!
- 卫星影像揭示,妙瓦底断电现象见成效
- 解读别克SUV报价,助您轻松购车
- 告别肚子上的游泳圈,一组高效动作助你重塑腹部线条
- 掌握日期倒计时的奥秘,从日常生活到项目管理
- 中学宿舍的住宿环境与挑战,关于拥挤与个人卫生的话题探讨
- 轻松读懂常用软件图标,你的数字生活导航图
- 大四男生带一岁小外甥上大学,背后的故事与挑战
- 轻松掌握电脑IP地址查询方法
- 金价跳水的深度解读
- 外卖骑手遭遇人人烦,探究背后的无奈与困境
- 林肯领航员价格全解析,豪华SUV的性价比之选
- 老人离世后,四位后人治丧却遭遇意外身亡——面对丧事,我们如何守护家人安全?
- 阿尔法罗密欧8C,经典超跑的奢华与激情——深入解析其报价与价值
- 充电宝公司494名员工年入超百万,成功背后的故事与启示
- 联合国反转一幕,美俄联手,乌提案遭遇挑战
- 深入理解try的多重含义与应用
- 重拾职场光芒,老人再就业简历的含金量深度解析
- 2024年苹果手机价格全解析,选购指南与市场趋势